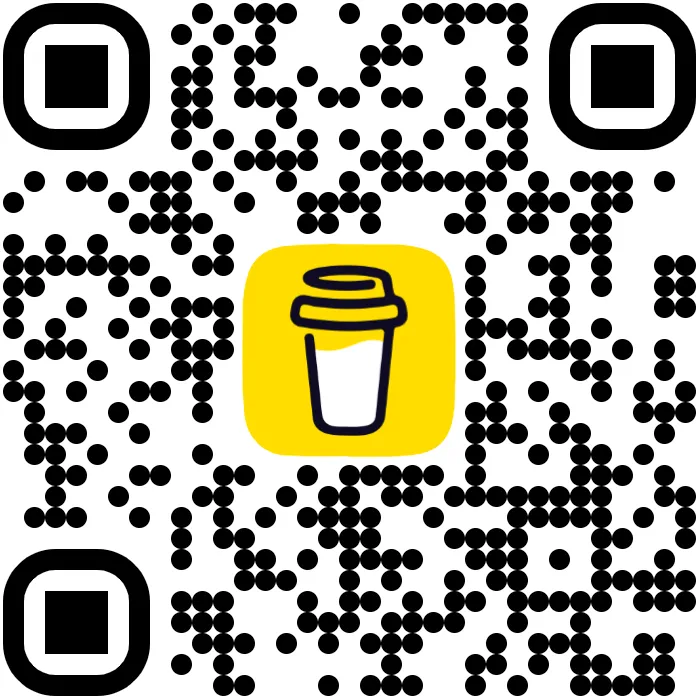【AI赋能工作流】一个程序员的自白:我如何利用大语言模型将工作效率提升50%翻译 ChatGPT 会话 之 004 Podman Container with Python
写在前面
- Podman 是 docker 的平替
- 但是不熟悉怎么办
- 不怕,问AI
Podman Container with Python
2024年7月8日
https://chatgpt.com/share/91506eb7-9596-440e-a833-f4b823e52c0e
Podman Container with Python
🧑 User
From python spin up a podman container
🤖 Assistant
To spin up a Podman container using Python, you would typically use the subprocess module to execute Podman commands from within a Python script. This approach allows you to programmatically manage containers, including starting them, from your Python code.
Here’s a basic example to demonstrate how you can use Python to start a Podman container:
Ensure Podman is Installed: First, make sure Podman is installed on your system. You can check this by running podman –version from your terminal.Choose Your Container Image: Decide which container image you want to use. For this example, let’s use the alpine image, which is a minimal Docker image based on Alpine Linux. If you want to use a different image, replace alpine with the name of the image you wish to use.Write the Python Script: Use the subprocess.run function to call Podman commands.
Here’s a simple Python script that starts an Alpine container and runs the echo “Hello from Podman!” command inside it:
1 | import subprocess |
This script runs a container using the alpine image and executes a simple echo command inside it. The output of the command is captured and displayed by the Python script.
Important Notes:
Permissions: Running Podman might require superuser privileges, depending on your setup. However, one of the advantages of Podman is its ability to run containers as a non-root user. Ensure your environment is configured appropriately.Python Environment: This script uses Python’s built-in subprocess module, which is included in the standard library and does not require any additional packages.Podman Installation: This example assumes that Podman is already installed and configured on your system. If not, you will need to install Podman first.
Remember, this script is a basic example. Podman’s capabilities allow for much more complex container management, including building images, managing container networks, volumes, and more. For advanced scenarios, refer to the Podman documentation and the Python subprocess module documentation to tailor the script to your needs.
🧑 User
Rewrite this for podman
def setup_docker(env):
env.docker = docker.from_env()
env.container = env.docker.containers.run(“llm-benchmark-image”, detach=True, tty=True)
def make_tar(files):
file_like_object = io.BytesIO()
tar = tarfile.TarFile(fileobj=file_like_object, mode=’w’)
for file_name, file_content in files.items():
tarinfo = tarfile.TarInfo(name=file_name)
tarinfo.size = len(file_content)
tarinfo.mtime = time.time()
tar.addfile(tarinfo, io.BytesIO(file_content))
tar.close()
file_like_object.seek(0)
return file_like_object
def stop_and_remove_container(client, container_id):
# Stopping the container
client.containers.get(container_id).stop()
# Removing the container
client.containers.get(container_id).remove()
def async_kill_container(client, container):
thread = threading.Thread(target=stop_and_remove_container, args=(client, container.id))
thread.daemon = True
thread.start()
def safe_run(client, container, files, run_cmd):
tarfile = make_tar(files)
path = "/usr/src/app"
container.put_archive(path, tarfile)
exit_code, output = container.exec_run(run_cmd)
return output
🤖 Assistant
To adapt the provided Docker-based Python functions for Podman, it’s important to note that Podman aims to be compatible with Docker but does not have a Python client library that directly matches Docker’s Python SDK. Therefore, to interact with Podman from Python, we would typically use the subprocess module to invoke Podman’s command-line interface (CLI). This approach is more manual and requires constructing and executing shell commands from your Python code.
Below is a rewritten version of the provided functions, adapted for use with Podman. This adaptation focuses on mimicking the original functionality using Podman’s CLI commands via Python’s subprocess module.
1 | import subprocess |
This adaptation includes the following considerations:
Command Execution: The subprocess.run method is used to execute Podman commands. This requires careful construction of command strings and handling of their outputs.Error Handling: The check=True argument is added to subprocess.run calls to raise an exception if a command fails, which simplifies error handling in this basic example.File Transfer: The make_tar function remains unchanged, as it prepares files in a tar archive format. The safe_run function has been adapted to copy files into the container using Podman’s cp command.Async Container Stop/Remove: The async_kill_container function uses a thread to asynchronously stop and remove a container. This is a simple adaptation of the original Docker SDK functionality.
This adapted code serves as a foundation. Depending on your specific requirements, further modifications might be necessary, especially for error handling, logging, and complex command executions.
🧑 User
Make safe_run return bytes
🤖 Assistant
To modify the safe_run function so that it returns the output as bytes, you need to adjust the handling of the subprocess output. Specifically, you should remove the text=True parameter from the subprocess.run call within the safe_run function. This parameter tells subprocess.run to return the output as a string, encoded using the system’s default encoding. By omitting it, the output will be returned as bytes.
Here’s the updated version of the safe_run function:
1 | def safe_run(container_id, files, run_cmd): |
In this modified function, result.stdout will contain the command output as a byte sequence. This means that any processing of result.stdout elsewhere in your code that expects a string will need to be adjusted to handle bytes instead. If you need to convert this output to a string for certain operations, you can decode it using something like result.stdout.decode(‘utf-8’), where ‘utf-8’ is the assumed encoding.
🧑 User
Allow non-zero status exit
🤖 Assistant
To modify the safe_run function so that it allows non-zero exit statuses without raising an exception, you can remove the check=True parameter from the subprocess.run call. This change will prevent the subprocess.run method from throwing a CalledProcessError exception if the command exits with a non-zero status. Instead, you will manually check the exit status if needed and handle it accordingly.
Here’s how you can adjust the safe_run function:
1 | def safe_run(container_id, files, run_cmd): |
In this version of the safe_run function, the subprocess.run calls do not use check=True, so you won’t get an automatic exception for non-zero exit codes from the commands. Instead, after running the command in the container, there’s a manual check of result.returncode. If the return code is not zero, indicating an error or non-standard exit, it prints a warning. You can replace the print statement with more sophisticated error handling depending on your application’s requirements.
This function will now complete its execution and return the command output even if the command fails, allowing your code to handle errors more flexibly.
🧑 User
Make sure to capture stdout and stderr
🤖 Assistant
To capture both stdout and stderr while allowing non-zero exit statuses in the safe_run function, you can adjust the subprocess call to ensure that both output streams are captured. The subprocess.run function allows you to capture both by setting capture_output=True, which we have already done. However, to explicitly demonstrate handling both stdout and stderr, and to provide clarity on how you can use these outputs, let’s update the function accordingly.
Here’s the revised safe_run function, which captures stdout and stderr separately and returns them along with the exit code:
1 | def safe_run(container_id, files, run_cmd): |
This version of safe_run captures stdout and stderr from the executed command, along with the exit code, and packages them into a response dictionary. This approach provides a structured way to handle the command’s output and errors, giving your application the flexibility to process the success and failure cases more distinctly.
Remember, both stdout and stderr are returned as byte sequences. To work with them as strings (for logging, error messages, etc.), you’d need to decode them, typically using .decode(‘utf-8’). This decoding step should be done based on your application’s needs, considering where and how the safe_run function’s response is used.
🧑 User
What’s the equivalent of docker exec -it {container_id} /bin/bash
🤖 Assistant
The equivalent command in Podman to run an interactive shell inside a container, similar to docker exec -it {container_id} /bin/bash, is:
1 | podman exec -it {container_id} /bin/bash |
The command structure for podman exec closely mirrors that of Docker, making it straightforward for users familiar with Docker to transition to using Podman. Here’s a breakdown of the command:
podman exec: This tells Podman to execute a command inside a running container.-it: These flags are used together to allocate a pseudo-TTY (-t) and keep STDIN open even if not attached (-i), which together enable interactive sessions.{container_id}: This is the placeholder for the actual ID or name of your container. You need to replace {container_id} with the identifier of the container you wish to access./bin/bash: This specifies the command you want to execute inside the container. In this case, it’s starting the Bash shell.
If the container does not have /bin/bash available (for example, minimal or scratch-based containers), you might need to use /bin/sh or another shell that is present in the container.
Podman, like Docker, aims to support most of the command-line interface (CLI) options and parameters that Docker does, facilitating an easier transition for users and compatibility with scripts designed for Docker environments.
🧑 User
Why do I get
line = os.read(self.master_fd, 1024).decode()
OSError: [Errno 5] Input/output error
🤖 Assistant
An OSError: [Errno 5] Input/output error during a call to os.read on a file descriptor, such as self.master_fd, typically indicates a problem with the underlying file descriptor that is being read from. This kind of error can arise in several contexts, particularly when working with pseudo-terminals (PTYs) or when performing I/O operations in an environment where the file descriptor is not in a valid state for the operation you’re attempting. Here are a few common reasons and scenarios where this error might occur:
Closed File Descriptor: If the file descriptor (self.master_fd) has been closed or is otherwise not valid at the time os.read is called, an I/O error can occur. This might happen if the file descriptor is closed prematurely or if there’s a logic error in the code that manages the lifecycle of the file descriptor.PTY Process Exited: If you’re working with a pseudo-terminal (PTY) and the process on the other end of the PTY has exited, attempts to read from the PTY can result in this error. This is common in situations where you’re using PTYs to interact with shell sessions or subprocesses in a script.Incorrect File Descriptor: If self.master_fd does not refer to a valid file descriptor for reading, such as if it’s mistakenly set to a value that doesn’t correspond to an open file or stream, an attempt to read from it will lead to an error.Concurrency Issues: If another thread or process closes the file descriptor while a read operation is in progress or about to start, you may encounter this error. This is more likely in multi-threaded or multi-process applications where file descriptors might be shared or passed around.
How to Troubleshoot and Fix
Check the State of the File Descriptor: Ensure that self.master_fd is open and valid at the point where os.read is called. You can add checks or logging before the read operation to verify its state.Manage Lifecycle Carefully: Ensure that the file descriptor is not being closed prematurely by another part of your code. Review the code flow to manage the opening, using, and closing of the file descriptor more clearly.Handle PTY Termination Gracefully: If working with PTYs, ensure you have mechanisms in place to detect when the process at the other end of the PTY has exited and handle it appropriately, avoiding reads after process termination.Concurrency Controls: In multi-threaded or multi-process environments, ensure proper synchronization around the use and closure of shared file descriptors to prevent concurrent access issues.
Without more specific details about the context in which you’re encountering this error (e.g., working with PTYs, subprocess management, multi-threading), these suggestions are somewhat general. If you’re able to provide more details about your use case, I can offer more targeted advice.
🧑 User
How do I check if it’s closed?
🤖 Assistant
To check if a file descriptor is closed in Python, there isn’t a direct, built-in method provided by the os module or other standard libraries that explicitly tells you the status (open or closed) of a file descriptor. However, you can infer if a file descriptor is likely closed by attempting an operation that would fail if it is closed, such as reading a small amount of data, or using functions that query the status of the file descriptor in a way that does not disrupt its intended use. Here are a few approaches to indirectly check if a file descriptor is closed:
Try Reading a Small Amount of Data
One method is to attempt to read from the file descriptor using os.read with a small number of bytes. If the file descriptor is closed, os.read will raise an OSError.
1 | import os |
This method has the advantage of being simple, but it’s somewhat of a hack because it relies on catching an exception to determine the file descriptor’s status. Note that reading 0 bytes is used here to minimize the potential side effects, as it should not consume any input if the file descriptor is open and valid.
Using fcntl to Check for Validity (Linux/Unix)
On Unix-like systems, you can use the fcntl module to attempt to get the flags of the file descriptor with fcntl.fcntl. If the file descriptor is closed, this operation will raise an OSError.
1 | import fcntl |
This approach is also somewhat indirect, as it uses error handling to infer the status of the file descriptor. It is specific to Unix-like systems, including Linux and macOS, and won’t work on Windows.
Using select for Non-blocking Check (Linux/Unix)
Another method on Unix-like systems is to use the select module to check if the file descriptor is ready for a non-blocking operation, like reading. This method doesn’t directly tell you if the file descriptor is closed but can be used in contexts where you’re managing non-blocking I/O.
1 | import select |
This method might not directly indicate that a file descriptor is closed (especially if it’s open but not ready for reading), but encountering an exception strongly suggests the file descriptor is not in a valid state for operations, often because it’s closed.
Caveats
These methods are more about inferring the status of a file descriptor rather than querying it directly. They’re useful in contexts where you need to make a best-effort guess about the state of a file descriptor, but they should be used with understanding of their indirect nature and potential for side effects or inaccuracies in certain edge cases. Always consider the specific requirements and constraints of your application when choosing how to manage and check file descriptors.
🧑 User
Could this crash
line = os.read(self.master_fd, 1).decode()
if there is no data ready?
🤖 Assistant
The line of code you’ve provided:
1 | line = os.read(self.master_fd, 1).decode() |
attempts to read 1 byte from the file descriptor self.master_fd and then decode it from bytes to a string. Whether or not this operation can crash (raise an exception) depends on the context in which it’s used, specifically the state of the file descriptor self.master_fd and the environment it’s operating in. Here are a few scenarios to consider:
File Descriptor is Closed: If self.master_fd is closed at the time of this call, os.read will raise an OSError indicating that a read operation is attempted on a closed or invalid file descriptor. This would be a crash in the context of your application if it’s not caught and handled appropriately.No Data Available: If there’s no data available to be read (for example, if self.master_fd is non-blocking and there’s no data in the buffer), the behavior depends on whether the file descriptor is set to non-blocking mode:Non-blocking Mode: os.read will return immediately, and if there’s no data, it will return an empty bytes object (b’’). Decoding an empty bytes object will simply result in an empty string, and this operation by itself won’t raise an exception. However, if your logic does not expect an empty string, this might cause issues downstream.Blocking Mode: If the file descriptor is in blocking mode and there’s no data available, os.read will block the execution of your program until at least 1 byte of data is available. This won’t cause a crash, but it could lead to your application becoming unresponsive if the data takes a long time to become available or never does.Decoding Errors: The .decode() method attempts to decode the byte(s) read from the file descriptor using the default character encoding (UTF-8, unless otherwise specified). If the byte(s) cannot be decoded with the specified encoding (e.g., if you read part of a UTF-8 character and try to decode it), a UnicodeDecodeError will be raised. This scenario can occur if you’re reading and decoding byte-by-byte, as UTF-8 characters can be between 1 to 4 bytes in length.
Handling Potential Issues
Check if the File Descriptor is Open: Before attempting to read, you can use methods discussed in previous responses to check if self.master_fd is in a valid and open state.Handle Exceptions: Wrap the read and decode operation in a try-except block to catch OSError and UnicodeDecodeError, then handle these exceptions appropriately.Consider Blocking Behavior: Understand and manage the blocking behavior of your file descriptors. If non-blocking behavior is desired, ensure self.master_fd is set to non-blocking mode and be prepared to handle the case where os.read returns an empty bytes object.
Here’s an example of how you might handle these considerations:
1 | try: |
This approach minimizes the risk of crashes due to the scenarios described, by handling exceptions and checking the result of os.read before attempting to decode it.
🧑 User
Simplify this
self.eos_string = eos_string
# Create a pseudo-terminal
master, slave = pty.openpty()
# Set the window size
winsize = struct.pack("HHHH", 100, 160, 0, 0)
fcntl.ioctl(slave, termios.TIOCSWINSZ, winsize)
cmd = "podman exec -it {container_id} /bin/bash"
# Start the Docker subprocess with the pseudo-terminal
self.process = subprocess.Popen(cmd,
shell=True,
stdin=slave,
stdout=slave,
stderr=subprocess.PIPE,
text=True)
# Close the slave FD as it is no longer needed
os.close(slave)
self.master_fd = master
Get rid of the tty just run the process
🤖 Assistant
To run the process without allocating a pseudo-terminal (PTY), you can simplify the setup significantly by not using pty.openpty() and adjusting the subprocess.Popen call accordingly. Since you’re not using a PTY, there’s no need for setting window size or managing slave and master file descriptors. Here’s how you can simplify your code:
1 | self.eos_string = eos_string |
This version of the code accomplishes the following:
Removes the PTY Allocation: By not using pty.openpty(), you simplify the process setup. This is appropriate for scenarios where you don’t need terminal emulation for the subprocess.Adjusts the Command: The -it flags are removed from the podman exec command because these are specifically for interactive terminals, which you’re not using here.Simplifies Process Creation: subprocess.Popen is used without shell=True to avoid shell injection vulnerabilities. The command is split into a list (cmd.split()) for safer execution. Also, since there’s no PTY, stdin, stdout, and stderr are directed to subprocess.PIPE to allow your Python script to interact with the process’s input and output.File Descriptor for Reading Output: If you still need a file descriptor to read the process’s output, you can obtain it from self.process.stdout.fileno(). However, this is typically not necessary unless you’re performing low-level I/O operations. You can read the output directly from self.process.stdout.
Remember, without a PTY, the behavior of some applications might differ, especially those that expect a terminal environment (e.g., they might not enable color output or might adjust their output formatting). Also, since text=True, the output will be handled as strings; if you’re dealing with binary data, you might want to remove text=True and handle the byte streams directly.