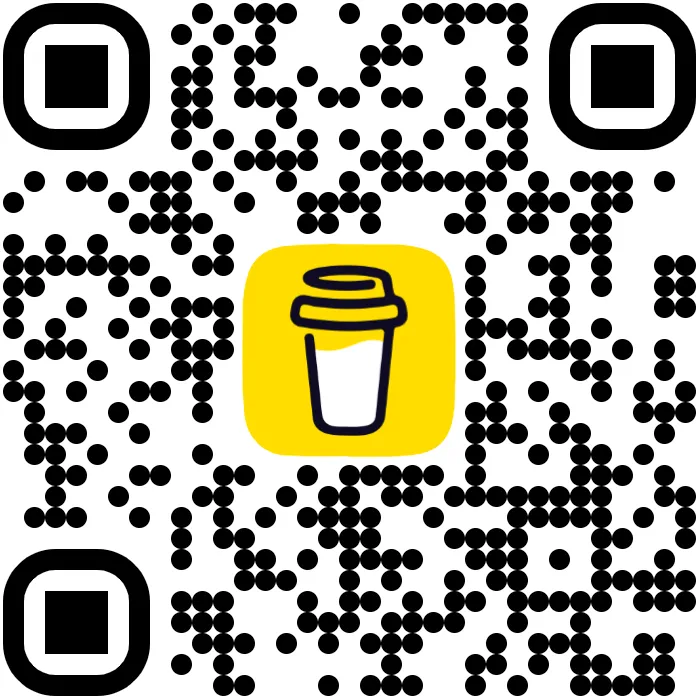【AI赋能工作流】一个程序员的自白:我如何利用大语言模型将工作效率提升50%翻译 ChatGPT 会话 之 008 Python Pico W HTTP.
写在前面
- 弄个树莓派就弄呗
- 有什么好怕的
- 来来来,只有想不到,没有做不到
Python Pico W HTTP.
2024年7月8日
https://chatgpt.com/share/c9d024e1-c279-4409-bbda-d99efdcaec25
Python Pico W HTTP.
🧑🦰User
1 | 为 Raspberry Pi Pico W 编写一个连接 WiFi 并发送 HTTP 请求的简单脚本 |
🤖 Assistant
要在 Raspberry Pi Pico W 上连接 Wi-Fi 并发送 HTTP 请求,你可以使用专为微控制器设计的 Micropython 环境。以下是一个简单的脚本,展示了如何连接 Wi-Fi 并使用 urequests 模块(相当于 Micropython 版的 requests 模块)发送 HTTP GET 请求。
在开始之前,请确保你的 Pico W 已配置为运行 MicroPython。以下是基本脚本:
1 | import network |
运行脚本的步骤:
- 修改 Wi-Fi 凭据: 将
YOUR_WIFI_SSID和YOUR_WIFI_PASSWORD替换为你实际的 Wi-Fi 网络名称和密码。 - 更新 URL: 在
send_http_request函数中,将'http://httpbin.org/get'替换为你想发送 GET 请求的目标 URL。 - 上传脚本: 使用 Thonny 或其他支持 Micropython 的 IDE 将脚本上传至你的 Pico W。
- 执行脚本: 可以直接从 IDE 运行脚本,或者重启 Pico W 来自动执行。
确保你的 Pico W 已正确连接到计算机,并设置好运行 Micropython 所需的环境。你还需要稳定的网络连接来发送 HTTP 请求至外部 URL。
🧑🦰User
1 | 让它在引脚为高电平时发送 HTTP 请求 |
🤖 Assistant
要修改脚本,使得当某个数字引脚为高电平时 Pico W 自动发送 HTTP 请求,可以通过 machine 模块与 Raspberry Pi Pico W 的 GPIO 引脚交互。我们将某个 GPIO 引脚设置为输入,当检测到高电平时触发 HTTP 请求。
以下是更新后的脚本:
1 | import network |
脚本说明:
- GPIO 引脚设置:
setup_gpio函数将指定的 GPIO 引脚设置为带下拉电阻的输入模式。默认情况下,引脚读取值为0,施加电压时读取为1。 - 引脚监控:
monitor_pin_and_request函数会持续监控引脚状态,一旦检测到高电平便触发 HTTP 请求。 - 请求间隔: 为避免过度请求,在监控循环中使用
time.sleep(10)来延迟下一次 HTTP 请求。
运行步骤:
- 调整 GPIO 引脚编号: 根据你的硬件设置,修改
setup_gpio(15)中的引脚编号。 - 修改 Wi-Fi 设置: 更新 Wi-Fi 的 SSID 和密码。
- 更新 URL: 根据需求修改
monitor_pin_and_request中的 URL。 - 上传并运行: 使用支持 Micropython 的 IDE 上传并运行脚本。
该设置特别适合需要外部触发(例如传感器输出或用户输入)来执行网络操作的场景。
🧑🦰User
1 | 让 LED 闪烁的脚本示例 |
🤖 Assistant
在 Raspberry Pi Pico W 上编写一个控制 LED 闪烁的脚本非常简单。只需将 LED 连接到 GPIO 引脚,并通过 machine 模块来控制它。以下是一个简单的示例,展示了如何让连接到 GPIO 15 的 LED 闪烁:
1 | import machine |
硬件连接说明:
连接 LED:
- LED 的正极(较长的引脚)连接至 Pico W 的 GPIO 15。
- LED 的负极(较短的引脚)连接到一个 电阻(330Ω 至 1 kΩ),电阻的另一端连接到 Pico W 的 GND 引脚。
检查连接: 确保所有连接稳固,并确认 LED 的极性连接正确。
运行脚本:
- 上传脚本: 使用 Thonny 或其他支持 Micropython 的 IDE 将脚本上传至 Pico W。
- 执行脚本: 可以直接从 IDE 运行脚本,或配置 Pico W 以在启动时自动执行脚本。
脚本会以半秒的间隔让 LED 闪烁。你可以通过调整 blink_led 函数中的 interval 参数来更改闪烁频率。
🧑🦰User
1 | 如何让脚本在启动时自动运行 |
🤖 Assistant
要确保你的 Micropython 脚本在 Raspberry Pi Pico W 启动时自动运行,只需将脚本保存为特定的文件名。以下是设置脚本自启动的步骤:
1. 准备脚本
首先确保你的脚本在手动执行时正常运行,可以使用之前提到的 LED 闪烁脚本。
1 | import machine |
2. 将脚本保存为 main.py
Pico W 会在每次启动时自动执行根目录中的 main.py 脚本。以下是保存方法:
- 使用 Thonny: 在 Thonny 或其他 IDE 中打开脚本,选择 文件 > 另存为,目标选择 Pico W 并命名为
main.py。 - 直接拖拽: 如果你的电脑可以将 Pico W 映射为存储设备(可能需要特定固件),可以将文件命名为
main.py后直接拖拽至 Pico。
3. 重启 Pico W
将脚本保存为 main.py 后,通过断电重启或按下重置按钮来重启 Pico W。启动后,Pico W 会自动执行 main.py。
4. 确认操作
Pico W 启动后,LED 应该开始自动闪烁。如果没有,请检查脚本是否有误,确保文件命名正确,检查硬件连接(如电阻值)。
其他建议
- 调试: 如果脚本未按预期运行,可连接到 IDE 检查输出或错误日志。有时脚本在启动时可能会因为硬件或网络资源未准备就绪而出错。
- 模块化设计: 如果你的项目较大,建议将部分代码模块化,然后在
main.py中导入使用。这可以使main.py更简洁,也有助于管理复杂项目。
按照这些步骤,你的 Pico W 每次上电或重启时都会自动执行 LED 闪烁脚本。