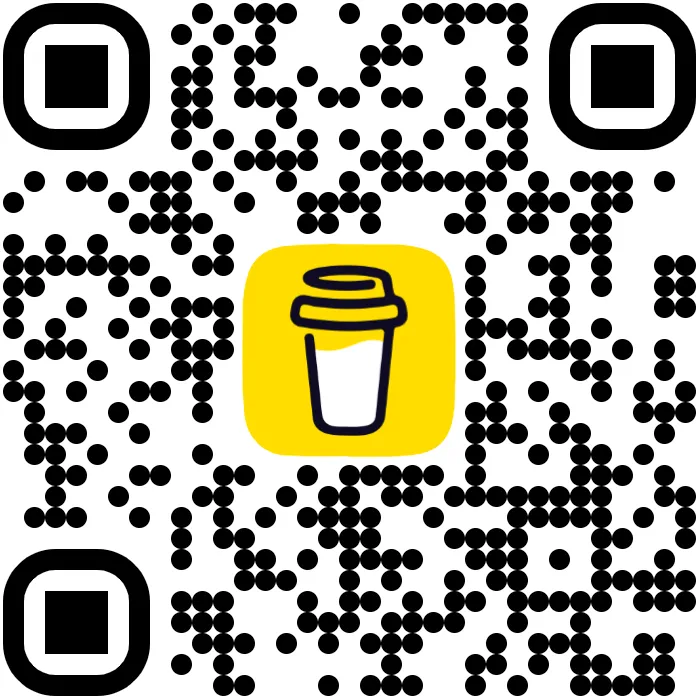【AI赋能工作流】一个程序员的自白:我如何利用大语言模型将工作效率提升50%翻译 ChatGPT 会话 之 002 Docker VM Bash Setup
Docker VM Bash Setup
2024年7月8日
https://chatgpt.com/share/40dcc017-9cc6-4a99-8eac-959a171fbb2f
title
Start a new docker VM. Then, from python, run a new bash script that’s currently in /tmp/a.sh in the new environment to set things up. Then run in the docker env ls /tmp/ to test
ChatGPT 说:
ChatGPT
To execute the steps you’ve described, you would follow a sequence of commands and operations, typically involving Docker and Bash scripting. Here’s a general outline of the steps:
Start a New Docker VM:
- Use Docker commands to create a new virtual machine. This could be something like
docker run -it [image_name]where[image_name]is the base image you want to use for the VM.
- Use Docker commands to create a new virtual machine. This could be something like
Run a New Bash Script:
- Once the Docker VM is running, you would copy the bash script
/tmp/a.shinto the Docker environment using thedocker cpcommand. - After copying, you would execute the script inside the Docker VM to set up the environment. This could be done using Docker’s exec command:
docker exec [container_id] bash /tmp/a.sh.
- Once the Docker VM is running, you would copy the bash script
Run
ls /tmp/in the Docker Environment:- Finally, to test if everything is set up correctly, you would run
ls /tmp/in the Docker environment to list the contents of the/tmp/directory. This can be done with anotherdocker execcommand, like:docker exec [container_id] ls /tmp/.
- Finally, to test if everything is set up correctly, you would run
Throughout these steps, replace [image_name], [container_id], and any specific paths or names with the actual ones you intend to use. You’ll need to have Docker installed and properly configured on your machine to execute these commands. Keep in mind that Docker and Bash scripting can be complex and may require additional setup or commands depending on your specific needs and the configuration of your environment.
您说:
How do I do each of these steps in detail?
ChatGPT 说:
ChatGPT
To accomplish these tasks, you’ll need a basic understanding of Docker and the Bash command line. Here’s a detailed breakdown of each step:
1. Start a New Docker VM:
First, ensure Docker is installed and running on your system. You can download it from the Docker website and follow the installation instructions for your operating system.
Selecting an Image:
- Choose a base image that suits your needs. For general purposes, many use
ubuntuoralpinedue to their small size and wide support. You can find images on Docker Hub.
Starting the Docker Container:
Run the following command to start a new Docker container:
bash
复制代码
docker run -it --name mycontainer ubuntu /bin/bash-itallows you to interact with the container via the command line.--name mycontainergives your container a name. You can specify any name you like.ubuntuis the image you’re using. Replace it with your desired image./bin/bashruns the bash shell inside the container.
2. Run a New Bash Script:
Copy the Script into the Docker Container:
First, make sure your script
a.shis executable and properly written. Then, use thedocker cpcommand to copy it into the running container:bash
复制代码
docker cp /tmp/a.sh mycontainer:/tmp/a.sh
Execute the Script Inside the Docker Container:
Now, execute the script inside the container:
bash
复制代码
docker exec mycontainer bash /tmp/a.sh- This tells Docker to execute
bash /tmp/a.shinsidemycontainer.
- This tells Docker to execute
3. Run ls /tmp/ in the Docker Environment:
Finally, to verify that everything worked as expected, list the contents of the /tmp/ directory in your Docker container:
bash
复制代码
docker exec mycontainer ls /tmp/
This command will output the contents of /tmp/ within the container, showing you the results of your script or any files in that directory.
Important Notes:
- Permissions: Ensure that your script
a.shhas the appropriate permissions set to allow execution. You might need to runchmod +x /tmp/a.shon your host system before copying it over. - Docker Image: The instructions assume a Linux-based image like Ubuntu or Alpine. If you use a different base image, ensure it has the necessary tools (like Bash) installed.
- Docker Version: These instructions are based on a common version of Docker available as of the last update. If there are significant updates to Docker, some commands might change slightly.
- Script Content: Ensure that whatever
a.shis doing is compatible with the Docker container’s environment. Containers don’t have all the tools and permissions of a full VM or physical machine.
This outline provides a high-level approach to using Docker and Bash to accomplish your task. If you’re new to Docker or Bash scripting, consider looking into more detailed tutorials or documentation to understand and customize each step further.
您说:
What’s the difference between alpine and ubuntu?
ChatGPT 说:
ChatGPT
Alpine and Ubuntu are both popular choices for base images in Docker environments, but they have several key differences:
1. Size and Minimalism:
Alpine:
- Size: Alpine is much smaller in size compared to Ubuntu, often around 5MB for the base image. This makes it extremely lightweight and fast to download and run.
- Minimalism: It’s designed to be minimal and efficient, using the musl libc and busybox to keep the size down. This means it has fewer pre-installed utilities and features.
Ubuntu:
- Size: Ubuntu images are larger, typically several hundred MBs for the base image. This size comes with more out-of-the-box functionality.
- Features: It includes more standard packages and tools pre-installed, making it a more familiar and comprehensive environment for many users.
2. Package Management:
Alpine:
- Uses the
apkpackage manager, which is designed for simplicity and minimalism. - Has its own package repository that’s smaller than Ubuntu’s but still contains a wide array of packages tailored for the Alpine system.
- Uses the
Ubuntu:
- Uses the
aptpackage manager, which is powerful and widely used in the Linux community. - Benefits from extensive repositories of Debian and Ubuntu, offering a vast selection of packages and easy installation of software.
- Uses the
3. Security and Resource Efficiency:
Alpine:
- Security: Often regarded as more secure by default due to its minimal nature. Fewer components mean fewer attack vectors.
- Resource Efficiency: Its small size and minimal design make it particularly suitable for limited-resource environments, such as microservices and small-scale containers.
Ubuntu:
- Security: Has strong security features, but with more components, there might be more to secure. Regular security patches and updates are provided.
- Resource Usage: Typically uses more resources than Alpine but is still efficient for what it offers.
4. Compatibility and Ease of Use:
Alpine:
- Compatibility: Some software might not be immediately compatible with Alpine’s musl libc, requiring additional configuration or patches.
- Learning Curve: It might have a steeper learning curve for users not familiar with its tools and package manager.
Ubuntu:
- Compatibility: Widely compatible with most software and services, given its popularity and extensive use.
- Ease of Use: Many users find Ubuntu more straightforward due to its familiar tools and extensive documentation.
5. Community and Documentation:
Alpine:
- Has a growing community, especially among developers focused on Docker and microservices.
- Documentation is thorough for its size but might not be as extensive as Ubuntu’s.
Ubuntu:
- Boasts a large, active community and extensive documentation.
- Benefits from the widespread use and support in the Linux community.
Conclusion:
- Alpine is often chosen for its small size, security, and efficiency, making it ideal for minimalistic or resource-constrained environments like microservices and containerized applications.
- Ubuntu is favored for its ease of use, extensive package repository, and robust support, making it a good choice for comprehensive development environments, applications requiring numerous dependencies, and those new to Linux.
When choosing between Alpine and Ubuntu for a Docker image, consider the trade-offs in size, features, and ease of use against the needs of your project and your familiarity with each environment.
您说:
How do I create a docker envinronemnt with a set of dependencies installed: Let’s start with just python3.11
ChatGPT 说:
ChatGPT
To create a Docker environment with Python 3.11 installed, you would typically proceed through the following steps: writing a Dockerfile that specifies Python 3.11 as a dependency, building an image from this Dockerfile, and then running a container from that image. Here’s how you can do it:
1. Writing a Dockerfile
A Dockerfile is a script containing a series of commands to assemble an image. Here’s a simple Dockerfile to create an environment with Python 3.11:
Dockerfile
复制代码
# Use an official Python runtime as a parent image FROM python:3.11 # Set the working directory in the container WORKDIR /usr/src/app # Any additional commands or environment variables can be added here # Command to run when the container launches CMD ["python3"]
This Dockerfile does the following:
- FROM python:3.11: This initializes a new build stage and sets the Base Image for subsequent instructions. Here, we are using the official Python 3.11 image from Docker Hub.
- WORKDIR /usr/src/app: This sets the working directory for any RUN, CMD, ENTRYPOINT, COPY, and ADD instructions that follow in the Dockerfile.
- CMD [“python3”]: This provides a default command to run when the container starts. In this case, it starts the Python interpreter.
2. Building the Docker Image
Once you’ve written the Dockerfile, save it (commonly named “Dockerfile” with no extension) and build the image using the following command in the same directory as your Dockerfile:
bash
复制代码
docker build -t my-python-app .
- This command builds an image from the Dockerfile in the current directory (denoted as “.”) and tags it (
-t) with the name “my-python-app”.
3. Running the Docker Container
After the image is built, you can run a container from that image with:
bash
复制代码
docker run -it my-python-app
- This runs the container in interactive mode (
-it) using the image you tagged as “my-python-app”. It should start a Python 3.11 interpreter.
Additional Notes:
Python Packages: If you need to install additional Python packages, use a
RUN pip installcommand in the Dockerfile. For example:Dockerfile
复制代码
RUN pip install numpy pandasSharing Code: To share your host machine’s code with the container, use the
-vflag in thedocker runcommand to bind a volume.Maintaining Containers: Remember, each time you run
docker run, it creates a new container. If you want to re-enter an existing container after exiting, usedocker startanddocker attach.
With these steps, you’ll have a Docker environment running Python 3.11, ready for further development and expansion with additional dependencies and configurations as needed.
您说:
I don’t want it to just be python. I want a full ubuntu env with python installed
ChatGPT 说:
ChatGPT
To create a full Ubuntu environment with Python 3.11 installed, you’ll need to use the Ubuntu base image and then install Python onto it. Here’s how you can do it step by step:
1. Writing a Dockerfile
First, you’ll create a Dockerfile that specifies Ubuntu as the base image and installs Python 3.11:
Dockerfile
复制代码
# Use an official Ubuntu as a parent image FROM ubuntu:latest # Update the system and install dependencies RUN apt-get update && apt-get install -y \ software-properties-common # Add the deadsnakes PPA, which contains newer Python versions RUN add-apt-repository ppa:deadsnakes/ppa # Install Python 3.11 RUN apt-get update && apt-get install -y \ python3.11 \ python3.11-venv \ python3.11-dev \ python3-pip # Set the working directory in the container WORKDIR /usr/src/app # Any additional commands or environment variables can be added here # Command to run when the container launches CMD ["python3.11"]
This Dockerfile does the following:
**FROM ubuntu
**: Starts from the latest Ubuntu base image.
RUN apt-get update: Updates the list of packages in the Ubuntu image.
RUN apt-get install: Installs necessary packages for managing software (like
software-properties-common) and adds the PPA for newer Python versions.**RUN add-apt-repository ppa
/ppa**: Adds the deadsnakes PPA, which contains more recent versions of Python not provided by the official Ubuntu repositories.
RUN apt-get install python3.11: Installs Python 3.11 and related packages.
WORKDIR /usr/src/app: Sets a working directory inside the container where your application code can live.
CMD [“python3.11”]: Sets the default command to run when the container starts to open a Python 3.11 shell.
2. Building the Docker Image
With the Dockerfile created, you can now build the Docker image. Run the following command in the same directory as your Dockerfile:
bash
复制代码
docker build -t ubuntu-python-app .
This command builds an image from the Dockerfile in the current directory (denoted as “.”) and tags it (-t) with the name “ubuntu-python-app”.
3. Running the Docker Container
After the image is built, you can run a container from that image with:
bash
复制代码
docker run -it ubuntu-python-app
This will start an Ubuntu container with Python 3.11 installed, and you’ll be in a Python 3.11 shell.
Additional Considerations:
- Updating and Cleaning: After installing packages, it’s a good practice to clean up the package manager cache in the Dockerfile to keep the image size down.
- Python Packages: If you need specific Python packages installed in your environment, use
pipto install them after installing Python. - Testing the Installation: To test your Python installation, you might include a simple Python script in the Dockerfile or mount a volume with your Python script to the container and run it inside the container.
- Security: Consider specifying a more specific tag than
latestfor the Ubuntu image to ensure the version is one you’ve tested and approved, aslatestwill always pull the most recent version, which might change over time.
By following these instructions, you’ll have a Docker container running an Ubuntu environment with Python 3.11 installed, ready for further development and deployment.
您说:
How do I also pip install numpy scipy numba and pillow (is it python-pillow?)
ChatGPT 说:
ChatGPT
To install additional Python packages like NumPy, SciPy, Numba, and Pillow (yes, it’s python-pillow in some system package managers, but in pip it’s just Pillow) in your Docker container, you’ll need to modify the Dockerfile to use pip to install these packages after Python is installed. Here’s how you can adjust your Dockerfile:
Updated Dockerfile
Dockerfile
复制代码
# Use an official Ubuntu as a parent image FROM ubuntu:latest # Update the system and install Python dependencies RUN apt-get update && apt-get install -y \ software-properties-common \ build-essential # Add the deadsnakes PPA for newer Python versions RUN add-apt-repository ppa:deadsnakes/ppa # Install Python 3.11 and pip RUN apt-get update && apt-get install -y \ python3.11 \ python3.11-venv \ python3.11-dev \ python3-pip # Upgrade pip and Install Python packages using pip RUN python3.11 -m pip install --upgrade pip && \ pip install numpy scipy numba Pillow # Set the working directory in the container WORKDIR /usr/src/app # Any additional commands or environment variables can be added here # Command to run when the container launches CMD ["python3.11"]
Explanation of Changes:
- build-essential: Added to ensure you have the necessary C compiler and related tools in case some Python packages require compiling during their installation.
- Upgrade pip: Ensures you’re using the latest version of pip, which is often necessary for compatibility and performance reasons.
- pip install: Installs the required Python packages using pip. This line is where you add any additional Python packages you need for your environment.
Building and Running:
After updating the Dockerfile, you would build and run your container the same way as before:
Build the Image:
bash
复制代码
docker build -t ubuntu-python-app .Run a Container:
bash
复制代码
docker run -it ubuntu-python-app
This will give you an Ubuntu environment with Python 3.11 and your specified Python packages installed and ready to use.
Additional Notes:
- Dependencies: Some Python packages, especially those that involve numerical operations or image processing, might require additional system libraries or development tools. Make sure to include any necessary ones in the
apt-get installcommand. For the packages you’ve listed, thebuild-essentialpackage should generally be sufficient, but depending on your exact needs, you might need to install more specific libraries. - Version Pinning: Consider pinning the versions of the Python packages you install (e.g.,
numpy==1.21.2) to ensure reproducibility and stability of your Docker environment. - Optimizing Image Size: Remember, each layer in the Dockerfile adds to the size of the final image. Combining commands and cleaning up after installations can help reduce the final size.
By following these steps, you’ll have a Docker environment tailored with the specific Python and other packages you need for your projects.
您说:
Is there a python programatic way to launch a docker instance and then send it files and run things in it without just calling bash
ChatGPT 说:
ChatGPT
Yes, you can programmatically launch a Docker container, send files to it, and execute commands inside it using Python. The Docker Engine API provides a way to control Docker and build your own tools. For Python, the Docker SDK for Python (formerly known as docker-py) is a powerful and easy-to-use client for this API.
Using Docker SDK for Python:
First, ensure you have the Docker SDK for Python installed:
bash
复制代码
pip install docker
Here’s a basic outline of steps you’d take to use it:
1. Launch a Docker Container:
You can launch a new container using the Docker SDK. Here’s how you might start an Ubuntu container with Python installed:
python
复制代码
import docker client = docker.from_env() # Pull the image if not already available image_name = "ubuntu:latest" client.images.pull(image_name) # Run a container container = client.containers.run( image_name, "sleep infinity", # Keeps the container running detach=True, name="my_python_container", tty=True, )
2. Copying Files to the Container:
To copy files to the running container, the Docker SDK for Python doesn’t directly support docker cp like commands (as of the latest release). However, you can use workarounds like creating tarballs and using put_archive or executing a catcommand to write file contents.
Alternatively, you can create a Docker volume and share files between your host and the container. Another more advanced approach involves using the low-level API to simulate the docker cp command.
3. Executing Commands Inside the Container:
You can execute commands inside a running container using the SDK:
python
复制代码
# Execute a command inside the container exec_log = container.exec_run("echo Hello, world!") print(exec_log.output.decode()) # Prints the output of the command
4. Stopping and Removing the Container:
When you’re done, you can stop and remove the container:
python
复制代码
# Stop the container container.stop() # Remove the container container.remove()
Notes and Considerations:
- Documentation: The Docker SDK for Python is well-documented. Check the official documentation for more details, examples, and API specifics.
- File Transfer Limitations: As noted, transferring files is not as straightforward as the other tasks. You might need to employ workarounds or handle file transfers manually.
- Permissions and Security: Running Docker commands programmatically can require proper permissions. Ensure your script has the rights to interact with the Docker daemon.
- Error Handling: Implement proper error handling and cleanup (stopping and removing containers) to prevent resource leaks, especially when containers are started programmatically.
Using the Docker SDK for Python, you can automate the entire lifecycle of container management, from starting containers to executing commands and stopping them, all within Python scripts, without directly calling bash or command line tools. This approach is particularly useful for integrating Docker operations into larger Python applications or for automating deployment and testing workflows.
您说:
I want to run ubuntu-python-app, send it a file, and then have the vm run the file
ChatGPT 说:
ChatGPT
To programmatically run your ubuntu-python-app container, send it a file, and then execute that file, you’ll be dealing with a few steps. Here’s how you can approach this using the Docker SDK for Python:
Step 1: Install Docker SDK for Python
Ensure that the Docker SDK for Python is installed in your environment:
bash
复制代码
pip install docker
Step 2: Run the Container
Start by running an instance of your ubuntu-python-app Docker image.
python
复制代码
import docker import tarfile import io client = docker.from_env() # Start the container container = client.containers.run("ubuntu-python-app", detach=True, tty=True)
The detach=True means that it will run in the background. The tty=True allocates a pseudo-TTY, which is often necessary for interactive applications.
Step 3: Copy File to the Container
To copy a file to the container, you can use the put_archive function. However, it requires the file to be in a tar archive format. Here’s how you might do it:
python
复制代码
# Define the file and path file_content = b'print("Hello from Python Script!")' file_name = "script.py" path = "/usr/src/app" # Create a tarball in memory file_like_object = io.BytesIO() tar = tarfile.TarFile(fileobj=file_like_object, mode='w') tarinfo = tarfile.TarInfo(name=file_name) tarinfo.size = len(file_content) tarinfo.mtime = container.attrs['Created'] tar.addfile(tarinfo, io.BytesIO(file_content)) tar.close() # Set seek back to the beginning of the BytesIO object file_like_object.seek(0) # Send the tarball to the container container.put_archive(path, file_like_object)
Step 4: Execute the File in the Container
Now you’ll want to execute the script in the container. Assuming it’s a Python script and the container has Python installed:
python
复制代码
exit_code, output = container.exec_run(f"python {path}/{file_name}") print(output.decode())
This command runs Python inside the container and executes the script you’ve sent.
Step 5: Cleanup
Once you’re done with the container, you should stop and remove it to clean up resources.
python
复制代码
container.stop() container.remove()
Considerations:
- Error Handling: This script doesn’t include error handling. In practice, you should add try-except blocks, especially around interacting with the Docker API to handle cases where, for example, the container might not start properly, or the file doesn’t get copied.
- Script Content: Ensure that the content of the script (
file_contentin the example) is correctly formatted and valid Python code. Errors in the script will result in runtime errors within the container. - Permissions and Security: Interacting with Docker requires appropriate permissions. Ensure that the user running the Python script has permissions to interact with Docker and that your Docker setup is secure, especially if running on shared or production systems.
- File Size Considerations: For large files, consider writing to a temporary file rather than using in-memory BytesIO, as it can be more efficient and won’t consume excessive memory.
By following these steps, you should be able to programmatically launch your Docker container, send a file to it, and execute that file within the container, all from within a Python script. This can be particularly useful for automated testing, running scripts in a clean environment, or automating deployment tasks.
您说:
File “/Users/nicholas/projects/real-life-llm-eval/test.py”, line 21, in
ChatGPT 说:
ChatGPT
The error you’re encountering, TypeError: '<=' not supported between instances of 'int' and 'str', is likely due to an issue with the metadata or properties being set on the tarinfo object used in the tarball creation for your file. Specifically, this error is often related to the mtime (modification time) attribute or other numeric metadata being incorrectly set as a string or in an unexpected format.
Here’s how you might resolve this issue:
Step 1: Ensure Correct Metadata Types
Ensure that all the attributes of tarinfo, especially numeric ones like mtime (modification time), are correctly set as integers. Here’s your segment with a specific focus on mtime:
python
复制代码
import time # ... tarinfo = tarfile.TarInfo(name=file_name) tarinfo.size = len(file_content) tarinfo.mtime = time.time() # Ensure this is a float or integer, representing Unix timestamp
In the original script, tarinfo.mtime was set using container.attrs['Created'], which might not return a simple Unix timestamp as expected by the tarfile module. Instead, using time.time() ensures you’re setting the modification time to the current time as a proper Unix timestamp.
Step 2: Validate Types and Values
Before adding the file to the tar, ensure that all the necessary attributes (size, mtime, etc.) are of the correct type (integers or floats as required) and within valid ranges. If you’re setting these values dynamically or from variable sources, adding checks or logging can help identify when they’re not what’s expected.
Step 3: Complete and Run the Script
With the corrected mtime and validated types, complete the script as you have it and run it again. If the type and value of mtime was indeed the issue, these changes should resolve the TypeError you’re encountering.
General Debugging Tips:
- Print and Check Types: If you continue to have issues, add print statements to check the types and values of variables immediately before they’re used, especially within the tarfile-related code.
- Consult Documentation: Ensure you’re using the tarfile module according to the Python version you’re running. Sometimes, behavior or requirements can change slightly between versions.
- Isolation of Issue: Simplify the script to the point where it just tries to create and add a simple file to a tar archive without any other Docker interaction, then gradually add back the other parts once the tar creation works.
By ensuring all metadata and attributes are correctly typed and formatted, you should be able to create the tarball without encountering the TypeError, allowing your script to proceed with sending the file to the Docker container and executing it.
您说:
Also add gcc and rustc to the docker file
ChatGPT 说:
ChatGPT
To extend the Dockerfile to include both the GCC (GNU Compiler Collection) and Rust programming language (including its compiler, rustc), you’ll need to update the installation commands to include these packages. Here’s how you can modify the Dockerfile to include both GCC and Rust:
Updated Dockerfile
Dockerfile
复制代码
# Use an official Ubuntu as a parent image FROM ubuntu:latest # Update the system and install Python and build dependencies RUN apt-get update && apt-get install -y \ software-properties-common \ build-essential \ gcc \ curl # Add the deadsnakes PPA for newer Python versions RUN add-apt-repository ppa:deadsnakes/ppa # Install Python 3.11 and pip RUN apt-get update && apt-get install -y \ python3.11 \ python3.11-venv \ python3.11-dev \ python3-pip # Install Rust RUN curl --proto '=https' --tlsv1.2 -sSf https://sh.rustup.rs | sh -s -- -y # Ensure Rust binaries are in PATH ENV PATH="/root/.cargo/bin:${PATH}" # Upgrade pip and Install Python packages using pip RUN python3.11 -m pip install --upgrade pip && \ pip install numpy scipy numba Pillow # Set the working directory in the container WORKDIR /usr/src/app # Any additional commands or environment variables can be added here # Command to run when the container launches CMD ["python3.11"]
Changes and Notes:
- GCC: The
build-essentialpackage in Ubuntu includesgccand other compilation tools. If you specifically want to mentiongccfor clarity or version control, it’s already listed in the packages to install. - Rust: The installation of Rust is done through its installation script, which is fetched and piped directly to
sh(shell). The-yflag automatically selects default options for an unattended installation.- Environment Path: Rust’s package manager
cargoand other binaries are installed by default in~/.cargo/bin. To ensure that these are available in your PATH, update theENV PATHline accordingly.
- Environment Path: Rust’s package manager
- Curl: Curl is installed to fetch the Rust installation script.
- Updating and Cleaning: After installing packages, consider cleaning up apt cache to reduce the image size.
Building and Running:
After updating the Dockerfile, build and run your container just like before:
Build the Image:
bash
复制代码
docker build -t ubuntu-python-app .Run a Container:
bash
复制代码
docker run -it ubuntu-python-app
This will give you an Ubuntu environment with Python 3.11, GCC, and Rust installed, ready for development and execution of various applications.
Additional Considerations:
- Rust Installation: The Rust installation command provided here uses rustup, which is the recommended way to install Rust. It installs Rust in the home directory of the current user (which is root in the case of Docker containers).
- Non-Interactive Installation: The Rust installation script is run in a non-interactive mode, suitable for scripts and Dockerfiles. Ensure that this mode aligns with your requirements, or adjust the installation command accordingly.
- Docker Layers and Image Size: Each command in the Dockerfile creates a new layer. Grouping commands and cleaning up in each step can help minimize the final image size.
- Testing: After building the image, test it to ensure that all components (Python, GCC, Rust) are installed correctly and functioning as expected before using it in production or development environments.
With these steps, your Docker environment will be equipped with Python, GCC, and Rust, providing a robust platform for various development needs.
您说:
Can I, from python, make it so commands like os.mdkir get routed to the docker env?
ChatGPT 说:
ChatGPT
Directly making Python commands like os.mkdir execute inside a Docker container from your host Python environment isn’t straightforward or native because these commands are executed by the Python interpreter running on your host machine, not inside the Docker container. However, you can approach this problem in a few ways to achieve similar results:
1. Remote Command Execution
You can execute commands inside a Docker container from the host using the Docker SDK for Python by running shell commands inside the container. You would wrap your filesystem commands in shell commands and execute them inside the Docker container using the exec_run method.
Here’s how you might execute an mkdir command inside a container:
python
复制代码
import docker client = docker.from_env() # Assuming you have a running container named "my_python_container" container = client.containers.get("my_python_container") # Command to create a directory inside the container directory_path = "/path/to/new_directory" command = f"mkdir -p {directory_path}" # Execute the command exit_code, output = container.exec_run(command) # Check if the command was successful if exit_code == 0: print("Directory created successfully.") else: print("Failed to create directory.")
2. File Synchronization
Another approach is to synchronize a directory between your host and the Docker container using volumes. When you run the Docker container, you can specify a volume that links a host directory to a container directory. Then, any changes made to that directory on the host, such as creating new directories or files, will be reflected inside the container, and vice versa.
bash
复制代码
docker run -v /path/on/host:/path/in/container -it ubuntu-python-app
Then, you can use Python’s os.mkdir or any file manipulation commands on the host, and they will affect the linked directory inside the container.
3. Custom Python Scripts
You could write a custom Python script that you send and execute inside the Docker container. This script could include various commands and logic, such as creating directories or handling files. You would use the Docker SDK to copy this script into the container and then execute it, as previously demonstrated.
4. API or Service Layer
In a more complex and scalable system, especially in microservices architectures, you might have an API or service layer within your Docker container. Your host Python application can make requests to this API to perform actions inside the container. This method is more complex and requires setting up an API server in your container that listens for requests and performs actions like creating directories or modifying files.
Considerations:
- Security and Permissions: When executing commands inside containers or syncing directories, be aware of security implications and ensure proper permissions are set.
- Error Handling: Especially when executing commands remotely, ensure robust error handling and checking for successful execution.
- Complexity: While these solutions can emulate the behavior of local commands acting inside a container, they add complexity and potential points of failure to your system. Always weigh the need for such functionality against the added complexity.
In summary, while you can’t directly reroute os.mkdir to execute inside a Docker container, you can use the Docker SDK for Python to execute equivalent shell commands, synchronize directories using volumes, or employ more complex solutions like APIs. Each approach has its trade-offs and is suited to different use cases and system architectures.